Nếu bạn là dân văn phòng, nhất là dân kế toán thì có lẽ hàm Vlookup chẳng còn là hàm xa lạ tại Excel. Hàm này được coi là hàm cơ bản cũng như cho phép bạn dò dữ liệu theo các giá trị dựa theo trong cột. Nếu bạn chưa nắm chắc về cách sử dụng hàm này thì cùng chonmuamay.com tìm hiểu về VLOOKUP trong bài viết dưới đây!

Tóm tắt nội dung bài viết
Hàm Vlookup là gì?
Như đã giới thiệu ở đầu bài viết, hàm Vlookup là hàm cho phép bạn tìm kiếm những dữ liệu trong bảng Excel. Cũng như các loài hàm cơ bản khác như TODAY, SUM hay AVERAGE, hàm VLOOKUP cũng là một chức năng cơ bản mà bạn cần học khi học Excel.
Hàm Vlookup hoạt động dựa trên cơ sở dữ liệu trong bảng của bạn, đó có thể là các dữ liệu hoặc danh sách bất kỳ. Ý nghĩa hoạt động của hàm Vlookup trong bảng Excel là:
-
Tìm kiếm theo cột
- Dùng tìm kiếm tài liệu độc lập
- Tìm kiếm tài liệu và phối hợp cùng những hàm khác như IF hay SUM …
Cách sử dụng hàm Vlookup
Dưới đây là những cú pháp của hàm Vlookup trong Excel mà bạn cần biết.
Cú pháp cơ bản của hàm Vlookup
= VLOOKUP ( Lookup_value, Table_array, Col_index_num, [ Range_lookup ] )
Trong cú pháp này ta có :
VLOOKUP (bắt buộc có): Tên hàm của Excel
Lookup_value (bắt buộc có): Giá trị tìm kiếm
Table_array (bắt buộc có): Đây là dòng sẽ chứa vị trí của bảng mà bạn dò tìm, khi viết dòng này bạn cần để dấu giá trị tuyệt đối ở phía trước, ví dụ như $1, $2… Table_array tìm kiếm có thể nằm trong cùng một sheet hay khác sheet với giá trị tìm kiếm Lookup_value phía trên.
Col_index_num (bắt buộc có): Thứ tự của cột trong bảng mà bạn cần tìm giá trị, Số 1 là cột đầu tiên của vùng dữ liệu.
Range_lookup (không bắt buộc có): Đưa ra kết quả trong phạm vi tìm kiếm ra sao:
Nếu bạn đánh FALSE : tức là chỉ có tác dụng đúng mực được trả về. Trường hợp không có hiệu quả đúng mực, Vlookup sẽ trả bạn hiệu quả lỗi # N / A .
Nếu bạn chọn TRUE: Kết quả được trả về mang tính tương đối, tức là nếu không có kết quả chính xác, hàm sẽ trả bạn kết quả giá trị lớn nhất và nhỏ nhất của lookup_value.
Lưu ý: Loại hàm Vlookup là loài hàm dùng cho việc tìm kết và tham số với mục đích chính là giúp người sử dụng không tốn quá nhiều công sức tìm kiếm và sửa chữa công thức trường hợp giá trị tính toán có sự thay đổi.
Bạn hoàn toàn có thể lựa chọn ba loại địa chỉ :
- Tham chiếu tương đối ( TRUE )
- Tham chiếu mang tính tuyệt đối ( FALSE )
- Tham chiếu mang giá trị hỗn hợp : Chỉ hoàn toàn có thể cố định và thắt chặt dòng hoặc cột .
Giá trị tra cứu áp dụng với những giá trị mà bạn đang có nhu cầu tra cứu. Giá trị tra cứu luôn cần được nằm ở cột đầu của dãy hàm VLOOKUP thì hàm mới có thể hoạt động đúng. Điền đúng dải ô mà bạn đang cần tra cứu.
Lưu ý khi sử dụng hàm Vlookup
Khi bạn sử dụng hàm Vlookup, bạn có thể tra cứu được thông tin dữ liệu dựa theo những mã định danh đã có sẵn. Vì thế hãy nhớ rằng, khi mà lượng thông tin mà bạn cung cấp càng ít thì lúc viết hàm Vlookup để tìm kiếm sẽ càng trở nên khó khăn hơn. Khi bạn nhập mã sản phẩm thích hợp thì Excel sẽ giúp bạn truy xuất toàn bộ các thông tin cần thiết ở sản phẩm tương ứng.
Ví dụ khi sử dụng hàm Vlookup trong Excel
Dưới đây là một số ví dụ cho kết quả tìm kiếm của hàm Vlookup trong Excel mà bạn có thể tham khảo để hiểu kỹ hơn về hàm này nhé!
Để tìm kiếm chính xác trong Excel
Ví dụ ở đây ta cần tìm thông tin của nhân viên hoặc học sinh để tra cứu địa chỉ, quê quán, họ tên đầy đủ hay số điện thoại… Và bạn có bảng thông tin như dưới đây.

Bạn hoàn toàn có thể dò tìm những thông tin cá thể như địa chỉ hay quê quán của ô G4 nên ta sẽ có công thức là : = VLOOKUP ( F4, USD B USD 4 : USD D USD 10,3,0 )
Trong công thức này sẽ có :
- F4 : Cột có giá trị cần so sánh .
- USD B USD 4 : USD D USD 10 : Vì bạn cần tra cứu giá trị thông tin tuyệt đối nên đây là địa chỉ bảng bạn cần tìm .
- Số 3 là số thứ tự của cột mà bạn tìm
- 0 là lựa chọn cách tìm kiếm đúng chuẩn
Để tìm kiếm kết quả tìm kiếm tương đối trong Excel
Ví dụ tại đây tất cả chúng ta sẽ nhập bảng xếp loại của học viên theo thứ tự thấp đến cao và từ yếu đến giỏi. Để hoàn toàn có thể tìm kiếm dò tìm tương đối bạn hoàn toàn có thể tìm hiểu thêm mẫu sau .

Công thức trong trường hợp này là : = VLOOKUP ( D4, USD B USD 14 : USD C USD 17,2,1 )
Trong công thức này ta sẽ có :
- D4 : Chính là giá trị so sánh mà bạn cần tìm .
- USD B USD 14 : USD C USD 17 : Là địa chỉ bảng mà bạn dò tìm .
- Số 2 là thứ tự trên bảng của cột tài liệu
- Số 1 là để lựa chọn cách tìm kiếm tương đối .
Một số lỗi khi sử dụng hàm Vlookup và cách khắc phục
Trong quá trình sử dụng hàm Vlookup thì sẽ có khả năng gặp một số sự cố nho nhỏ và đây chính là những cách khắc phục nhưng lỗi nhỏ đó.
Lỗi kết quả trả về #N/A
Một trong những lỗi cơ bản nhất khi sử dụng hàm Vlookup. Kết quả #N/A thông báo cho bạn rằng hệ thống không thể tìm thấy được giá trị mà bạn đang tìm kiếm.
Sẽ có một số ít năng lực cho lỗi này :
- Giá trị mà bạn điền vào là sai khiến mạng lưới hệ thống không tìm thấy tác dụng ở vùng khoanh vùng phạm vi tài liệu. Cách khắc phục : Kiểm tra lại công thức Vlookup .
- Bạn đang tìm kiếm tài liệu với hiệu quả tương tự và mạng lưới hệ thống không có tác dụng này do có năng lực giá trị tìm kiếm của bạn nhỏ hơn cả giá trị trong khoanh vùng phạm vi hoặc phạm vị tài liệu không được sắp xếp với thứ tự tăng dần. Cách khắc phục : Đổi số range_lookup .
- Một vài nguyên do khác như hàm tham chiếu cả ô trống hoặc số bị định dạng là văn bản hay chứa những ký tự màu trắng …

Lỗi #VLUE
Loại lỗi này thường xảy ra do khả năng công thức hàm VLOOKUP của bạn không đúng.
-
Có khả năng bạn vượt quá ký tự cho phép tìm kiếm vì kích thước tối đa của giá trị Vlookup là 255 ký tự. Cách khắc phục: Không dùng hàm Vlookup nữa mà thay vào đó là công thức INDEX và MATCH kết hợp.
-
Bạn tham chiếu sai đến vị trí của các ô trong công thức của minh. Trường hợp bạn tham chiếu Workbook khác thì cần để trong dấu ngoặc vuông. Cách khắc phục: Kiểm tra kỹ công thức Vlookup để chắc chắn tham chiếu chính xác.
Lỗi #NAME
So với hai lỗi phía trên thì lỗi #NAME được coi là lỗi đơn giản nhất và dễ khắc phục nhất. Giống như tên lỗi của nó, lỗi này xảy ra khi bạn viết sai chính tả trong hàm. Kiểm tra lại ô nhập hàm Vlookup để xem xem bạn đã thực sự đánh đúng chính tả chưa hay không nhé! Hàm sẽ hoạt động trở lại bình thường khi lỗi này đã được bạn khắc phục.
Hy vọng với bài viết trên tại chonmuamay.com đã giúp bạn hiểu thêm về hàm VLOOKUP, biết thêm về cách sử dụng hàm cùng những cách khắc phục lỗi trong quá trình sử dụng nhanh và đơn giản nhất! Hãy tập sử dụng hàm Vlookup vì chắc chắn nó sẽ hỗ trợ bạn cực kỳ nhiều trong công việc đấy!
Tìm hiểu thêm: Tại đây
Source: http://wp.ftn61.com
Category: Thủ Thuật
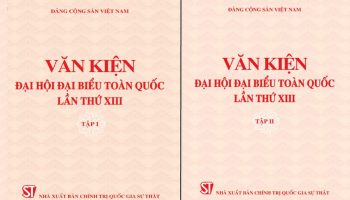


Để lại một bình luận